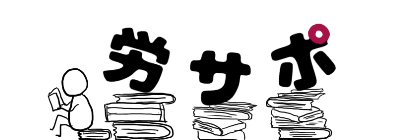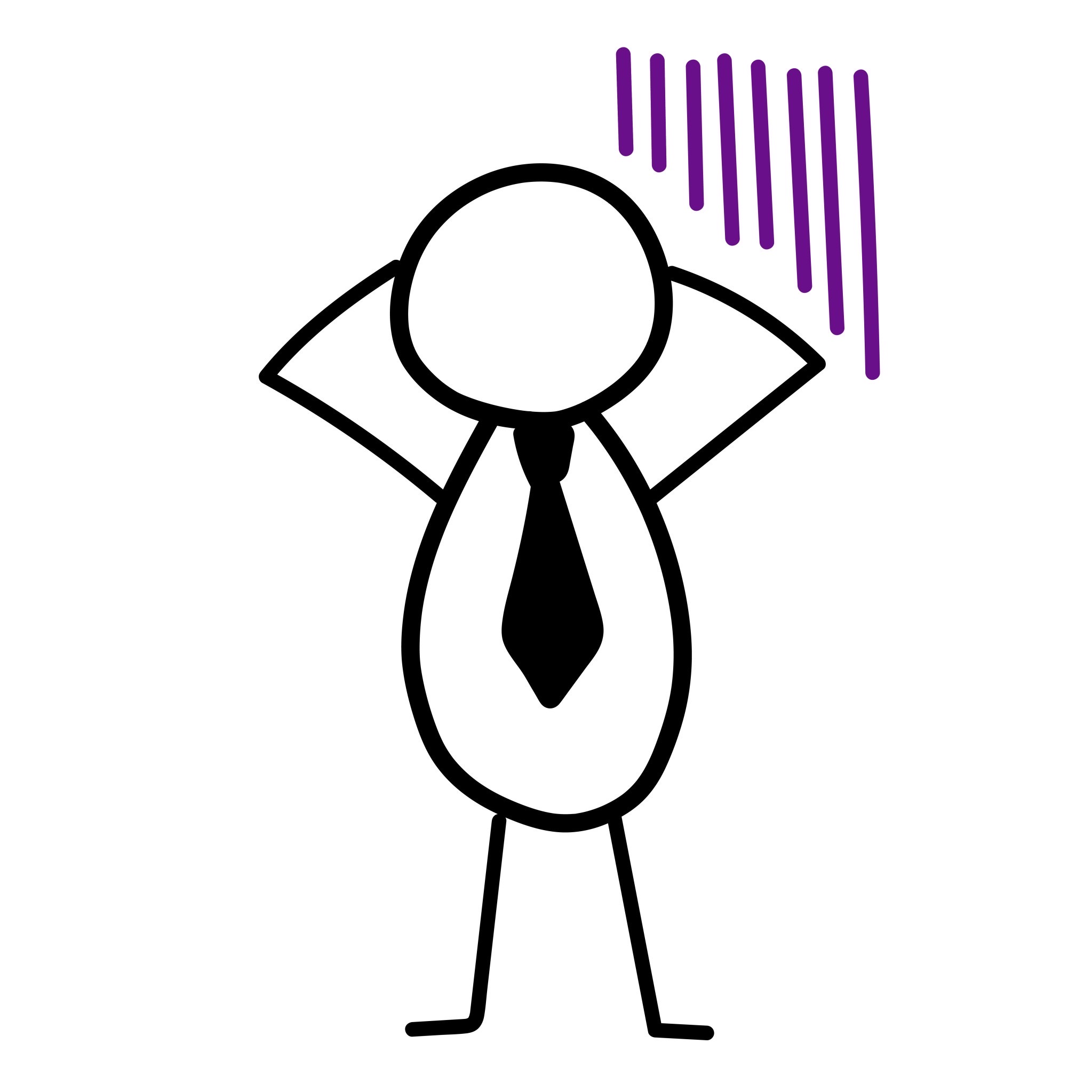
事務職です。
便利なショートカットキーが知りたいです。
あなたはショートカットキーを使っていますか?
「マウスで十分じゃん」と思っている方もいらっしゃるでしょう。
確かにマウスは便利ですが、ショートカットキーを使うことで作業時間が劇的に短縮されます。
「ショートカットキーってよくわかならいんだよね」という方はぜひこの記事をご覧ください。
また「コピペくらいなら知ってるよ」という方も必見です。
今から使える事務職必須のWindowsショートカットキーを伝授します。
事務職が知っておきたいショートカットキー
今回ご紹介するショートカットキーはこちらの5つです。
| キー | 動作 |
|---|---|
| 『Windows』+『D』 | ディスクトップを表示 |
| 『alt』+『tab』 | ウインドウ切り替え |
| 『alt』+『F4』 | ウインドウを閉じる |
| 『ctrl』+『shift』+『+』 | 隠れているファイル名を表示 |
| 『PrintScreen(PrtScr)』 | 画面コピー |
なかなかマニアックなところをついてみました。
では、一つ一つ紹介していきます。
『Windows』+『D』
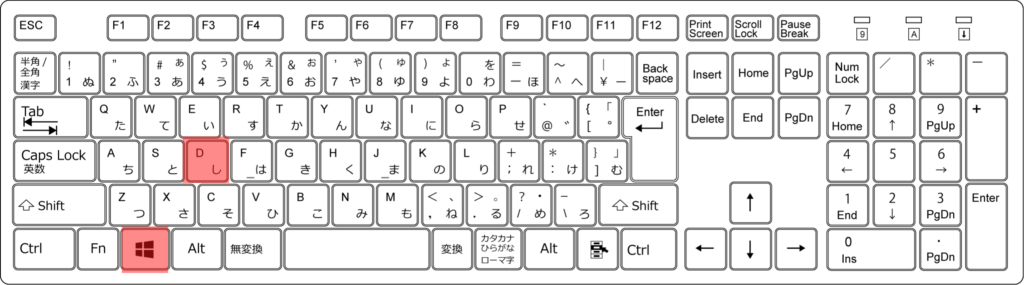
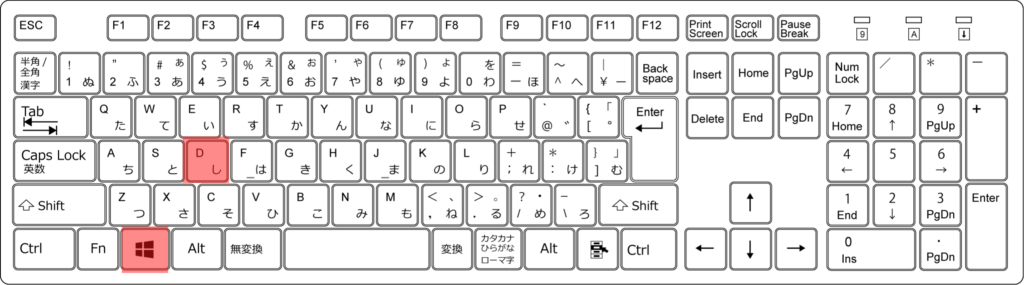
一発でディスクトップを表示するショートカットーキーです。
「アプリいっぱい立ち上げすぎて全部最小にしたい」という場面で使えるショートカットキーになります。
例えば個人情報が関わるような仕事をしていた時に、急に話しかけられた場合を思い浮かべてください。
「ヤバ、すぐ閉じなきゃ」と思ったら時すでに遅し。知られてはいけない個人情報が見られてしまいますよね。
そんな時に『Windows』+『D』です。
瞬時にディスクトップ画面が表示されるため、情報が見られずにすみます。
また、トイレに行くときも便利です。今開いているウインドウをディスクトップにして席を立てばのぞき見されずにすみます。
ぜひお試しください。
- 見られては困る仕事をしていたら急に話しかけられたとき
- トイレなどで席を外すとき
- 複数アプリを立ち上げてる状態で一旦ディスクトップを表示したいとき
など
『alt』+『tab』
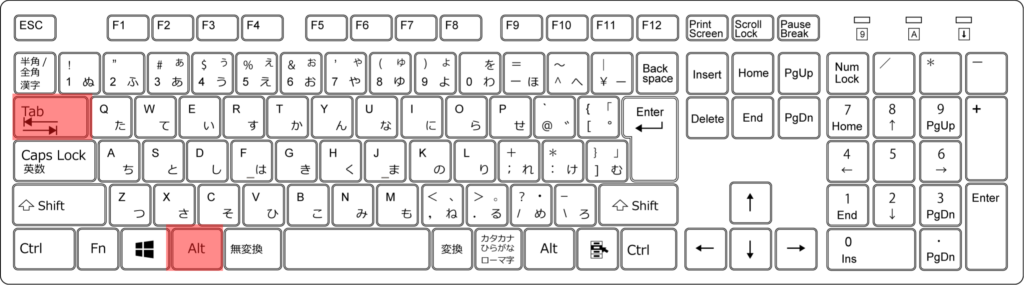
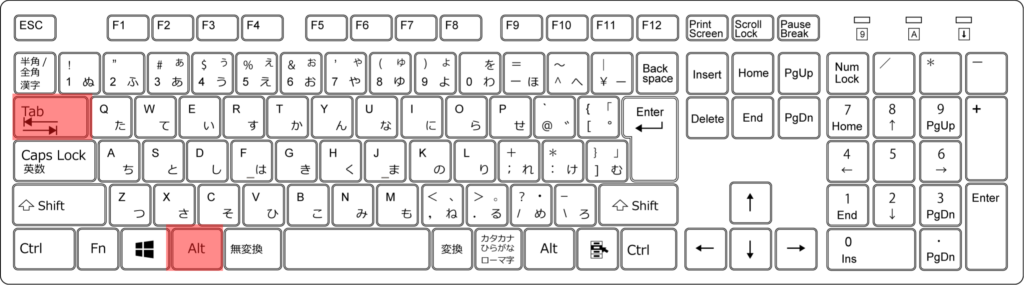
ウインドウを切り替えるショートカットキーです。
複数ウインドウを立ち上げている時に素早く別のウインドウに切り替えたい時に使えるショートカットキーになります。
例えばPDFに書いてある情報をシステムに入れなければならない時に”チラっと見て入力”・”チラっと見て入力”の繰り返し作業を、ウインドウの大きさを変えずに行うことができます。
試しに『alt』+『tab』をポチポチと押してみてください。
画面が瞬時に切り替わりますよね。
ちなみに切り替わるウインドウは直前に使用していたもから順番に表示されます。
『alt』を押しながら『tab』をクリックすると、今立ち上げている画面の縮小版が出てきて、どのウインドウを開くか選択することができます。マウス無しで切り替える時に便利です。
- コピーできない数字や文章を転記する時にチラッと資料を見たいとき
- システム読み込み中の合間に別の作業をやっていて、システムが気になってをチラ見したいとき
- メールの受信通知が入って今すぐ確認したいとき
など
『alt』+『F4』
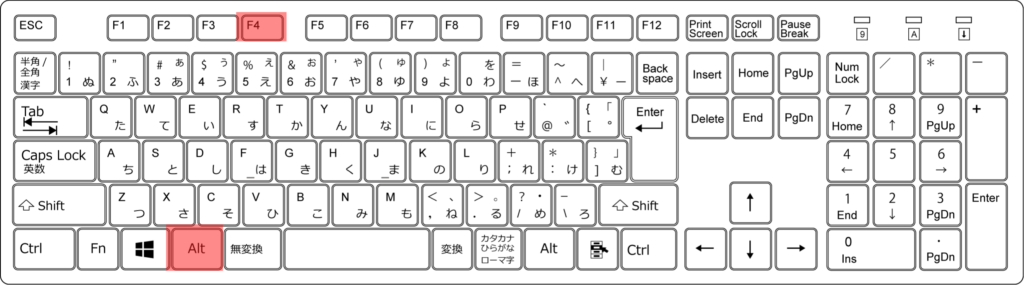
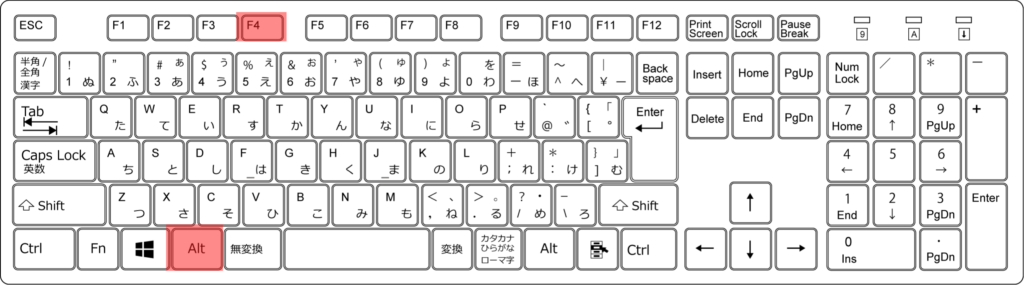
ウインドウを閉じるショートカットキーです。
多くの方はマウスでウインドウの右上にある『×』をクリックしてウインドウを閉じていると思います。
ですが、このショートカットキーを使用することでマウスを使わずにウインドウを閉じることができます。
例えば仕事を終えて帰ろうと思った時に、ウインドウがいっぱい立ち上がっていて「あとは全部閉じるだけ」という状態の時ありませんか?
そんな時は『alt』+『F4』です。速攻でウインドウが閉じるのでクリックするより2秒くらい早く帰れると思います。
ぜひお試しください。
- 早く帰りたいのにウインドウがいっぱい立ち上がっているとき
- 間違ってファイルを開いてしまった時
など
『ctrl』+『shift』+『+』
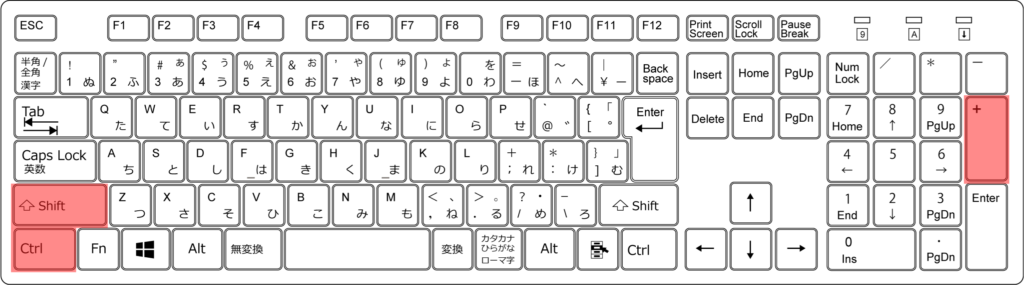
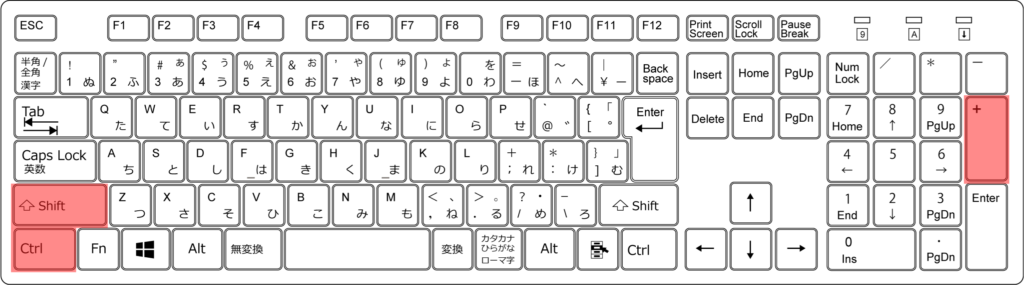
隠れているファイル名を表示するショートカットキーです。
フォルダを開くとファイル名が更新日時に隠れて見えない時ありませんか?
そんな時は『ctrl』+『shift』+『+』です。
隠れているファイル名がスッと表れて見やすくなります。
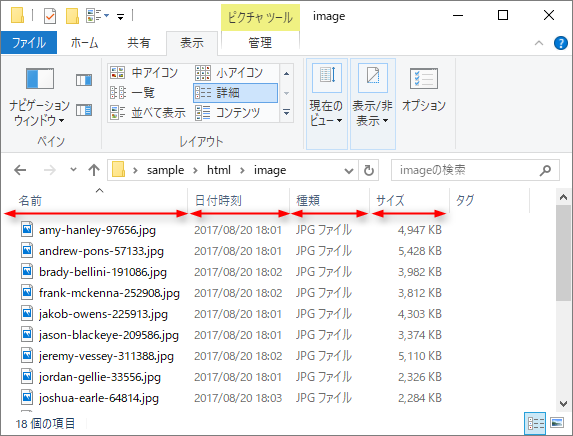
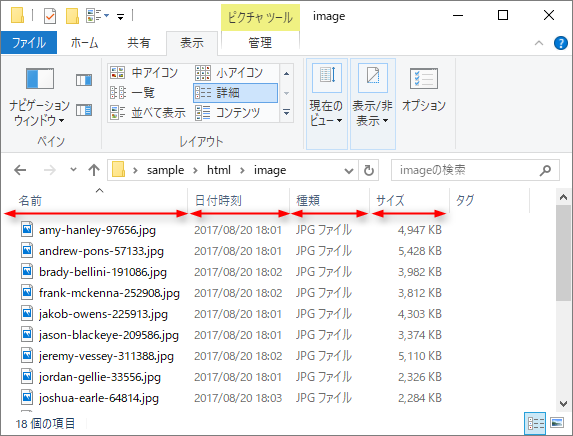
マウスで幅を広げることで見えるようになりますが、ショートカットキーを使った方が簡単に表示できるので便利です。
よく使うのが、Excelのコピーを作ったはものの「〇〇コピー.xlsx」「〇〇コピーコピー.xlsx」と増殖させた時に「コピー.xlsx」が見えなくなった時です。
そんな時は『ctrl』+『shift』+『+』を使いましょう。一発でファイル名が表示されます。
ただし、テンキーのあるパソコンのみできるショートカットです。テンキーがない場合に使う「+;れ」のキーでは使えないのでご注意ください。
フォルダを開いた時にファイル名が更新日時で隠れているとき
など
『PrintScreen(PrtScr)』
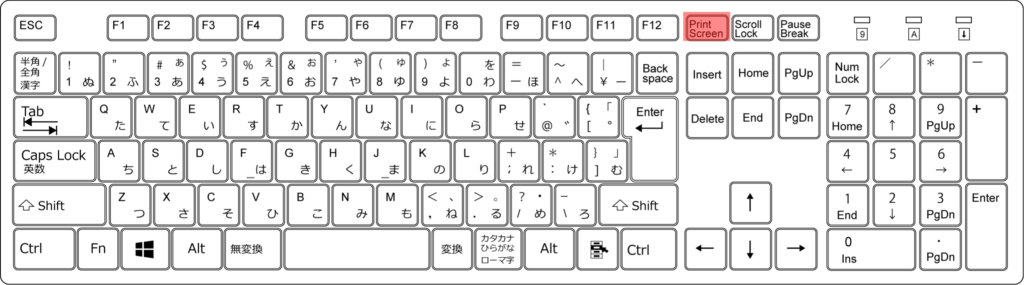
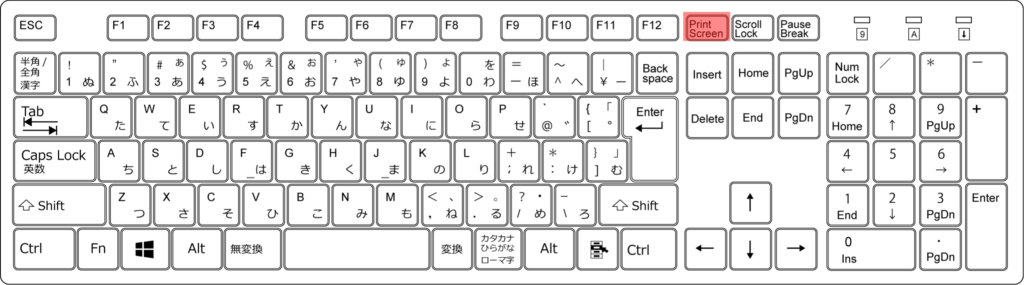
画面コピーができるショートカットキーです。
キーボードによっては『Fn』+『PrtScr』になります。
『PrtScr』で使える用途は次の3つ
- ExcelやWordに画面の画像を貼り付けられる
- 『Windows』+『PrtScr』で「ピクチャ\スクリーンショット」に画像で保存される
- フリーソフトを入れると『PrtScr』を押すだけで画面が印刷される
①『PrtScr』を押すと何も反応しませんが、画面がコピーされているのでExcelやWordに「貼り付け」をすると記録した画面が画像で貼り付けできます。
②『Windows』+『PrtScr』を押すことによって「ピクチャ\スクリーンショット」に画像で保存されます。
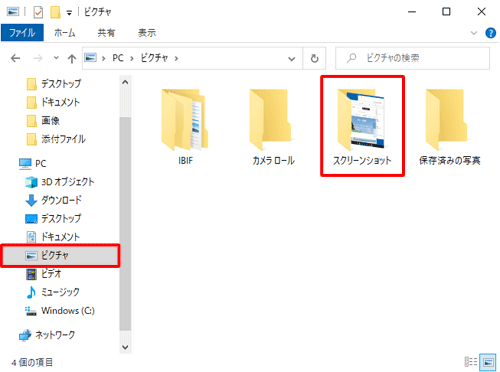
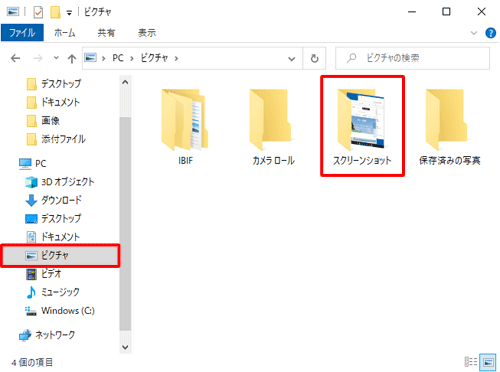
③古いソフトですがMini Hardcopy Utilityを使えば『PrtScr』を押すだけで、いま表示している画面を印刷できます。(Windows10でも大丈夫)
プリンターを設定するだけで使えるので便利です。ちなみに私の勤めている会社でも使っています。
- マニュアルを作るとき
- 重要なシステム変更で変更前の設定を記録するとき
- 画面を印刷して紙で上司に説明するとき
など
まとめ
今回は事務職が今すぐ使える便利なショートカットキーを5つ紹介しました。
一般的に紹介されないマニアックなものもありましたが、覚えておくと便利です。
事務職はいかに効率よく処理するかが求められる場面が多くありますよね。ショートカットキーは効率化の最大の武器です。
1つでも「これ使えそう」と思うショートカットがあったら積極的に使ってみてください。
そのうち慣れてきて自然に使えるようになりますよ。
最後にもう一度ご紹介しておきます。
| キー | 動作 |
|---|---|
| 『Windows』+『D』 | ディスクトップを表示 |
| 『alt』+『tab』 | ウインドウ切り替え |
| 『alt』+『F4』 | ウインドウを閉じる |
| 『ctrl』+『shift』+『+』 | 隠れているファイル名を表示 |
| 『PrintScreen(PrtScr)』 | 画面コピー |
以上、お役に立てると幸いです。
社会保険や給与計算をミスした時にどう対処していいのかが事細かに書かれています。
実務経験豊富な著者の実体験をもとに書かれているので、参考になります。
こちらも宮武さんの著書です。社会保険の初心者向けに優しく解説されており、やるべき手続きが網羅されています。
「社会保険の手続き自体が何をどうしていいのかわからない」という方にはおすすすめです。
※様式は最新のものでない場合があります。
労務の仕事はExcelとWordは必ず使います。「とりあえず労務で使うことだけ教えてほしい」という方にはおすすめです。
「時給×労働時間の計算」有給休暇取得日数の年度集計」「就業規則の作成時のWord設定」など実務で役立つExcel・Word操作が習得できます。
就業規則の実務本です。厚生労働省が公表しているモデル就業規則の問題点を指摘し、判例に基づいた就業規則の本質が解説されています。労使トラブルを防止する就業規則を作成したい方は、ぜひお手に取ってください。
「時間計算」や「時給計算」ができる電卓の定番です。
給与計算業務を担当している方は持っていて損はしないでしょう。
封筒をとじる時にのりを使ってませんか?のりは手にくっつくし、ムラがあるとうまくくっつかないですよね。
そんな悩みを解消するのがこちらのテープのりです。
スッと線を引くだけで簡単に封筒を閉じることができるので、業務効率化ができます。
封筒を開ける時にカッターやハサミを使っていませんか?カッターは刃をしまい忘れると危ないし、ハサミはまっすぐ切れませんよね。
そんなとき便利なのがこのオートレターオープナーです。
封筒の開けたいところを滑らすだけできれいに封筒を開けることができます。手を切る心配もないので安心して使えます。
電話メモを付箋で書いている人におすすめのグッツです。
このスタンプは付箋に伝言メモを押せるという便利スタンプ。スタンプを押せば必要最低限のことしか書かなくていいので業務の効率化ができます。