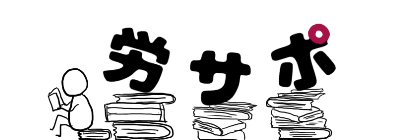ダウンロードしたCSVデータをシステムに取り込むと何もしていないのにエラーが出た経験はありませんか?
おそらくエラーの原因は先頭の0がなくなっているからです。(0落ちと言います)
しかし原因がわかっていても「0落ちしないで編集する方法がわからない」ですよね。
そこで今回はExcel2020以降のバージョンで0落ちしないでデータを編集する方法をご紹介します。
0落ちとは?
そもそも「0落ちって何?」と思った方もいらっしゃると思うので、簡単に説明します。
たとえば社員番号0001の新入員子さんがいたとします。

CSVファイルをダウンロードしてみる。
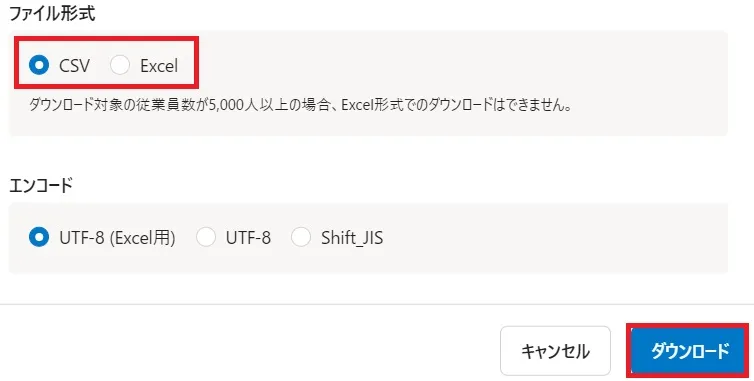
すると社員番号が「00001」ではなく「1」と表示されています。

これが「0落ち」です。
0落ちすると以下のようなことが起こります。
- アップロードしても取り込めない
- VLOOKUPが使えない
- 手作業で修正が必要
これでは作業が増えるだけですよね。
そこでエクセルを使って0落ちせずにCSVファイルを編集するやり方をご紹介します。
CSVを0落ちしないで編集する方法
では本題です。
CSVを0落ちしないで編集するやり方は以下の通りです。
- 新規でエクセルを開く
- 「データ」タブをクリック
- 「テキストまたはCSVから」をクリック
- 対象ファイルを選択
- 右下の「データ変換」をクリック
- 0落ちしている列を選択して「データ型:整数」をクリック
- 「テキスト」をクリック
- ダイアログボックスが表示されたら「現在のものを置換」をクリック
- 「閉じて読み込む」をクリック
- 0落ちしないテーブルが完成
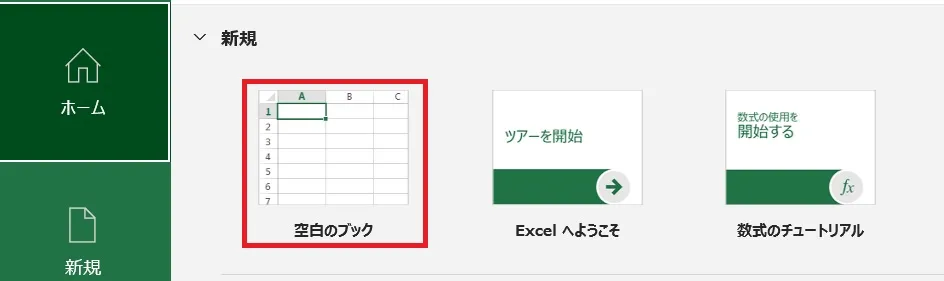
新規の「空白のブック」 をクリックし ます。
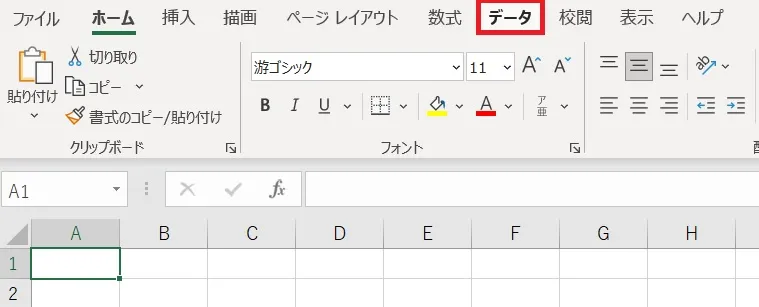
画面上にある「データ」をクリックします。
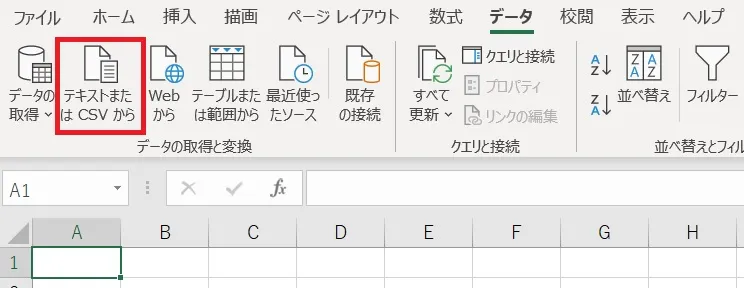
左から2番目の「テキストまたはCSVから」をクリックします。
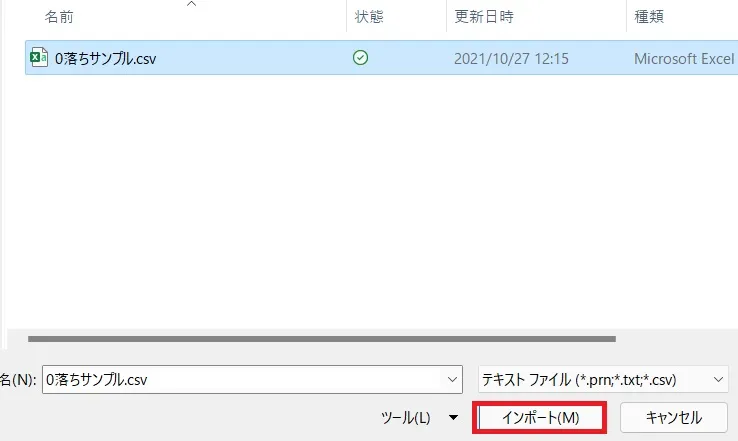
編集するファイルをクリックします。
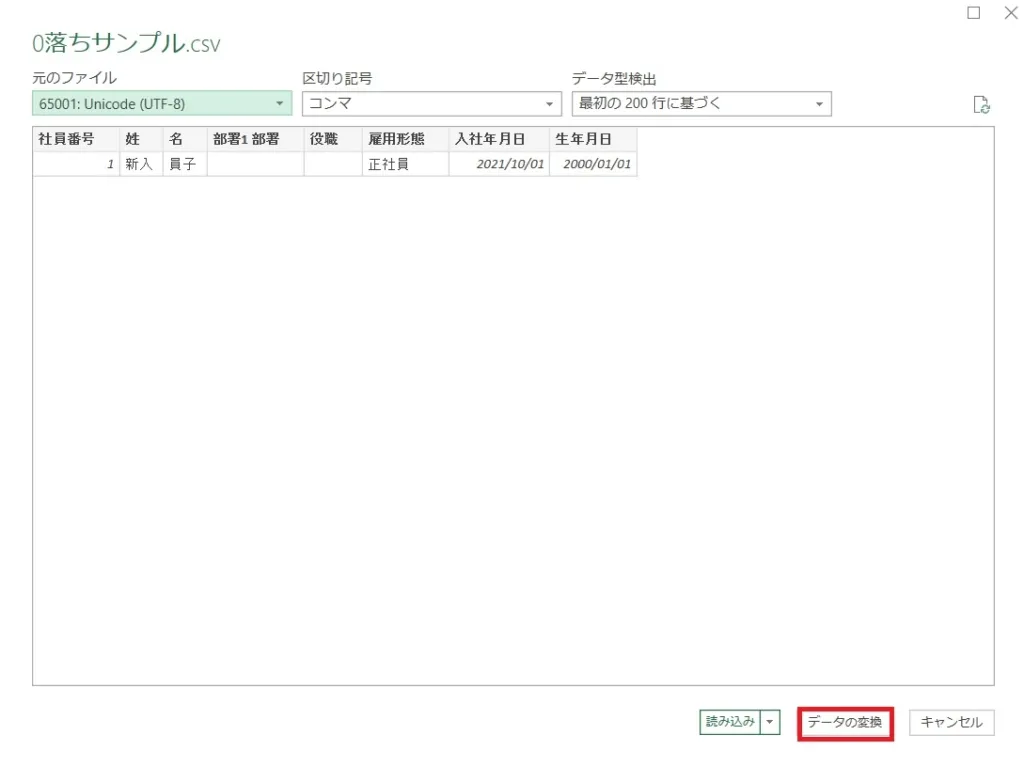
このような画面が出てくるので、何もいじらずに右下の「データ変換」をクリックします。
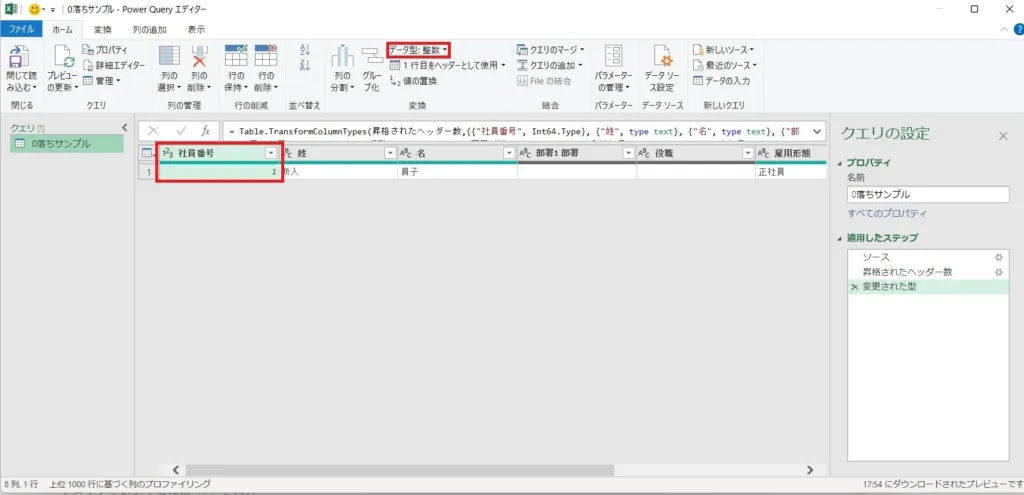
「Power Queryエディター」という画面が開くので、上部の「データ型:整数」をクリックします。
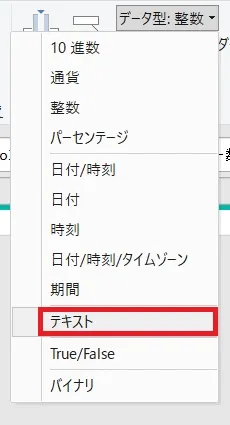
「データ型:整数」をクリックすると上記のリストが出てくるので「テキスト」をクリックします。
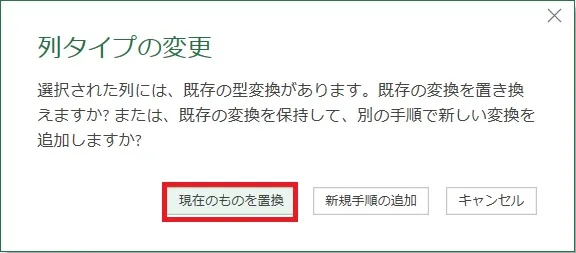
このようなポップアップが出てくるので「現在のものを置換」をクリックします。
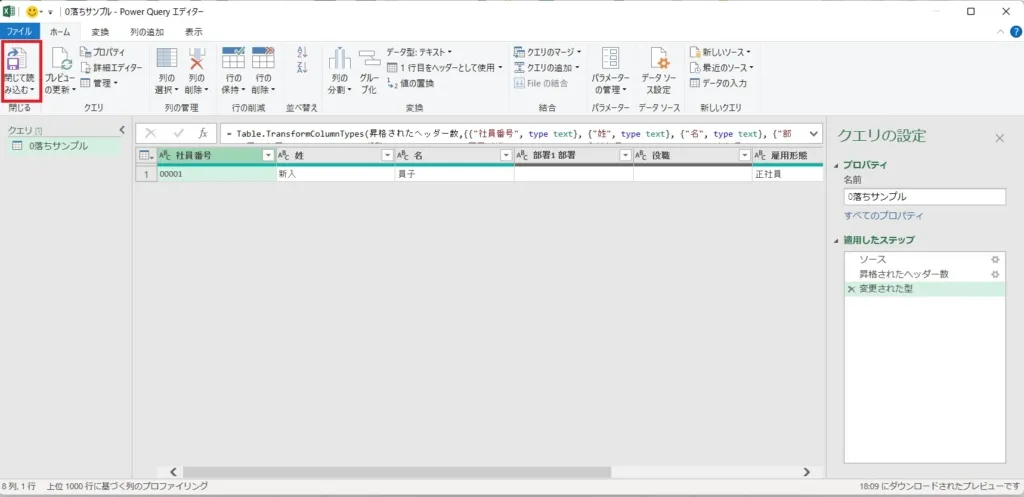
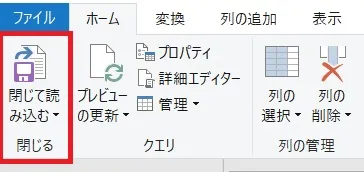
左上に「閉じて読み込む」をクリックします。
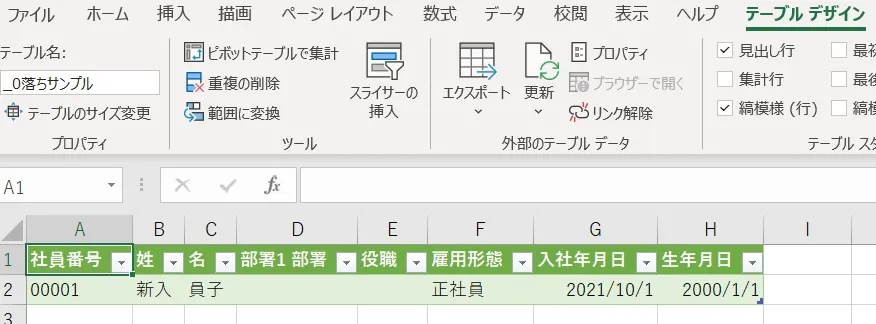
このように0落ちしていないデータが完成します。
自動的にエクセルの「テーブル」機能が作成されますが、気にしなくて大丈夫です。
上記の状態で編集すれば、0落ちしないでCSVファイルが編集できます。
編集後はCSVファイル形式で保存しましょう。
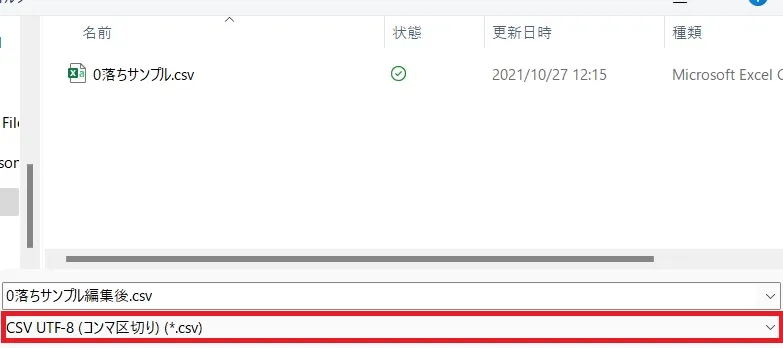
ちなみにファイル種類の選択で「CSV UTF-8」と「CSV」がありますが、 「CSV UTF-8」は新しいバージョン、「CSV」は古いバージョンと覚えておきましょう。
とりあえず「CSV UTF-8」を選んでおけば大丈夫です。
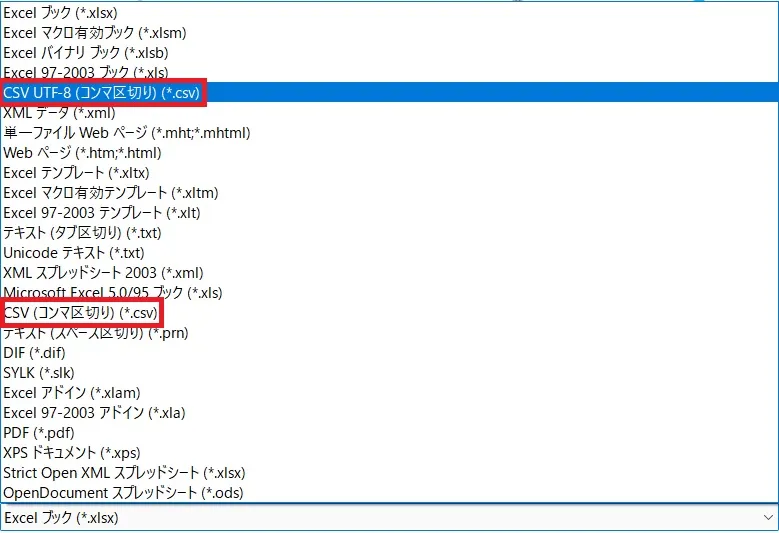
まとめ
事務担当者もシステムを使うことが多くなり、CSVデータの編集作業は日常になってきました。
今後は事務担当者もCSVの編集は必須のスキルです。ぜひこの記事を参考にチャレンジしてみてください。
以上参考になれば幸いです。
社会保険や給与計算をミスした時にどう対処していいのかが事細かに書かれています。
実務経験豊富な著者の実体験をもとに書かれているので、参考になります。
こちらも宮武さんの著書です。社会保険の初心者向けに優しく解説されており、やるべき手続きが網羅されています。
「社会保険の手続き自体が何をどうしていいのかわからない」という方にはおすすすめです。
※様式は最新のものでない場合があります。
労務の仕事はExcelとWordは必ず使います。「とりあえず労務で使うことだけ教えてほしい」という方にはおすすめです。
「時給×労働時間の計算」有給休暇取得日数の年度集計」「就業規則の作成時のWord設定」など実務で役立つExcel・Word操作が習得できます。
就業規則の実務本です。厚生労働省が公表しているモデル就業規則の問題点を指摘し、判例に基づいた就業規則の本質が解説されています。労使トラブルを防止する就業規則を作成したい方は、ぜひお手に取ってください。
「時間計算」や「時給計算」ができる電卓の定番です。
給与計算業務を担当している方は持っていて損はしないでしょう。
封筒をとじる時にのりを使ってませんか?のりは手にくっつくし、ムラがあるとうまくくっつかないですよね。
そんな悩みを解消するのがこちらのテープのりです。
スッと線を引くだけで簡単に封筒を閉じることができるので、業務効率化ができます。
封筒を開ける時にカッターやハサミを使っていませんか?カッターは刃をしまい忘れると危ないし、ハサミはまっすぐ切れませんよね。
そんなとき便利なのがこのオートレターオープナーです。
封筒の開けたいところを滑らすだけできれいに封筒を開けることができます。手を切る心配もないので安心して使えます。
電話メモを付箋で書いている人におすすめのグッツです。
このスタンプは付箋に伝言メモを押せるという便利スタンプ。スタンプを押せば必要最低限のことしか書かなくていいので業務の効率化ができます。