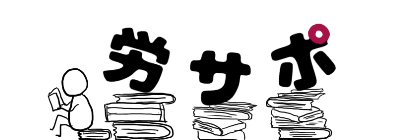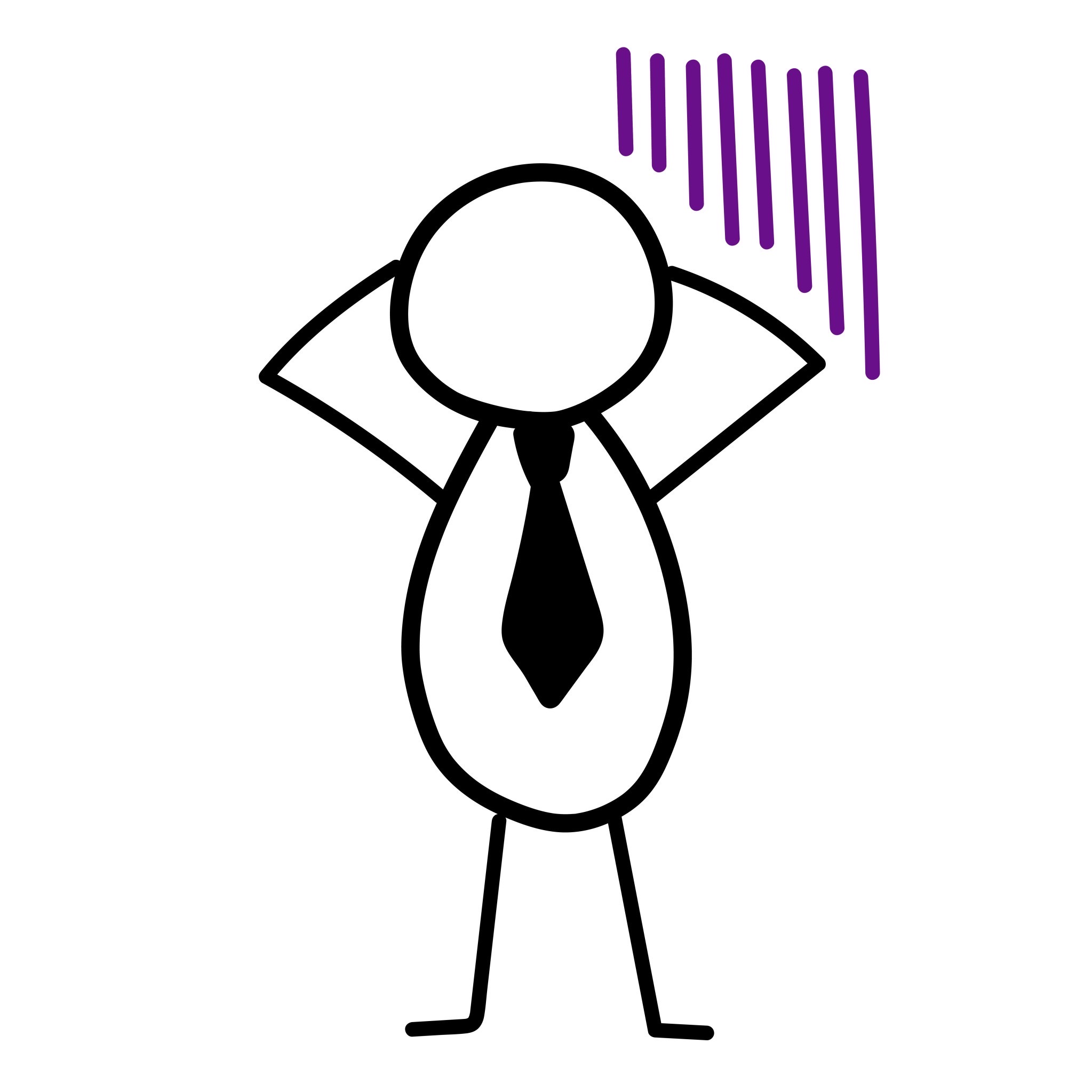
残業時間をExcelで計算しようと思ったらうまく計算ができません。どうやったらできるようになるんですか?
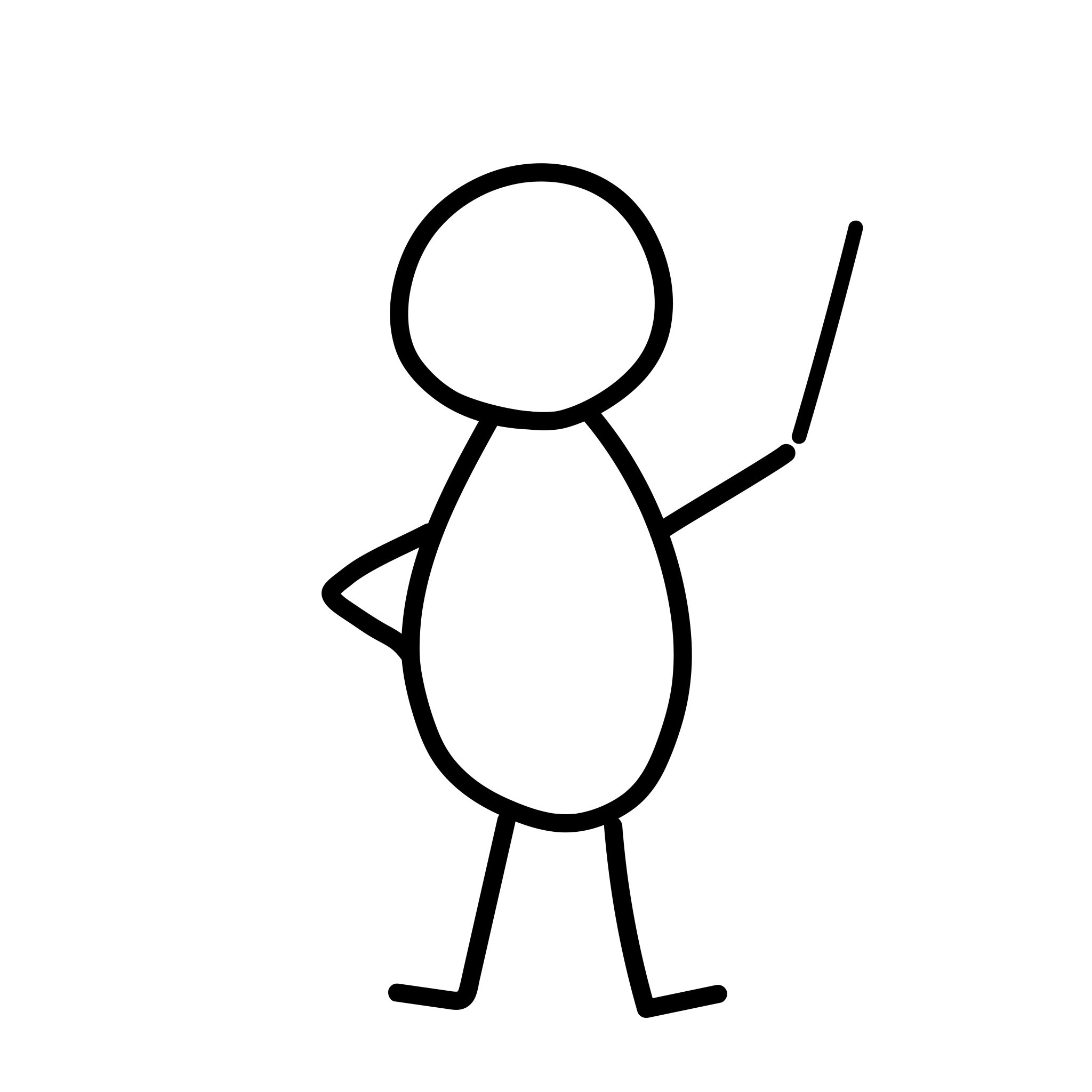
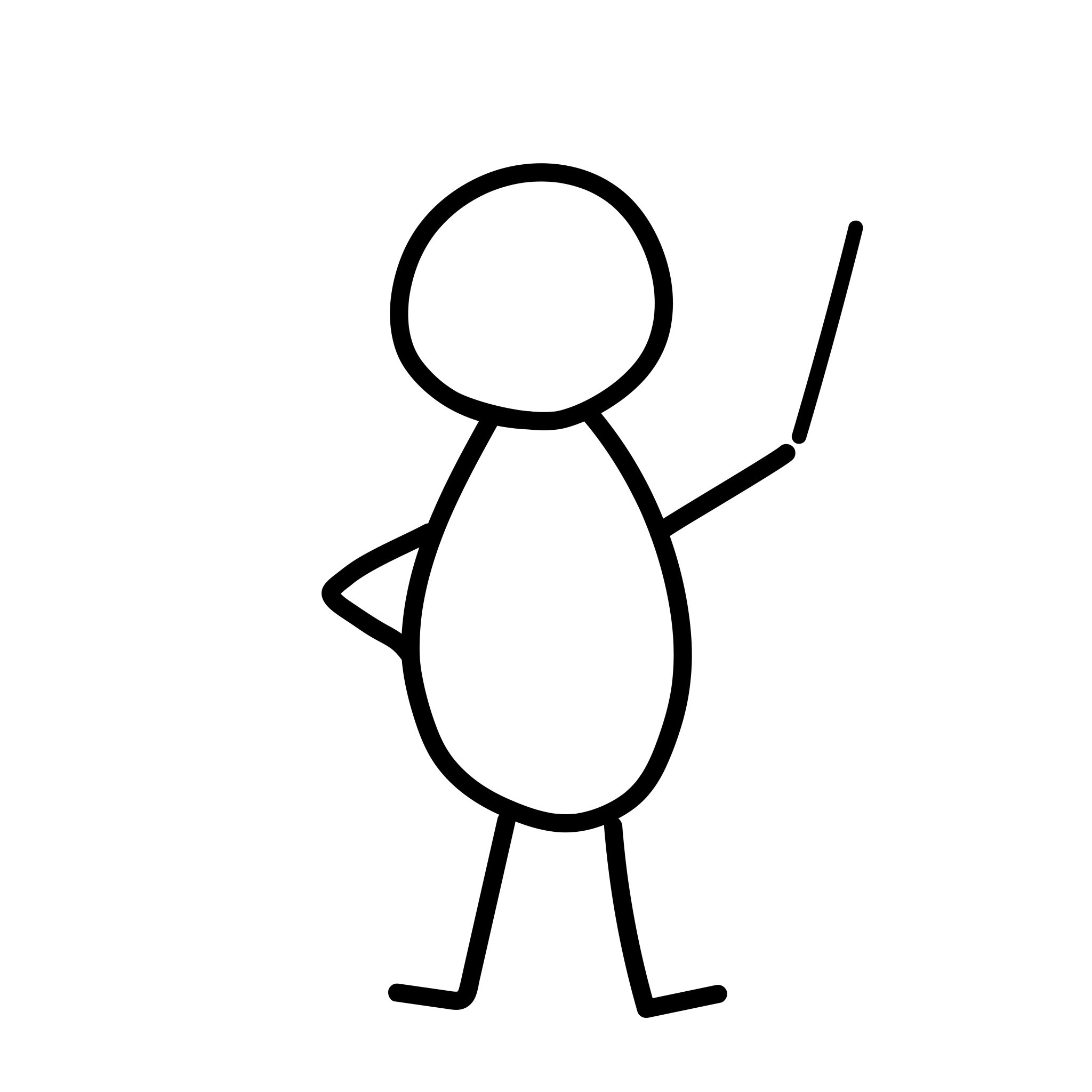
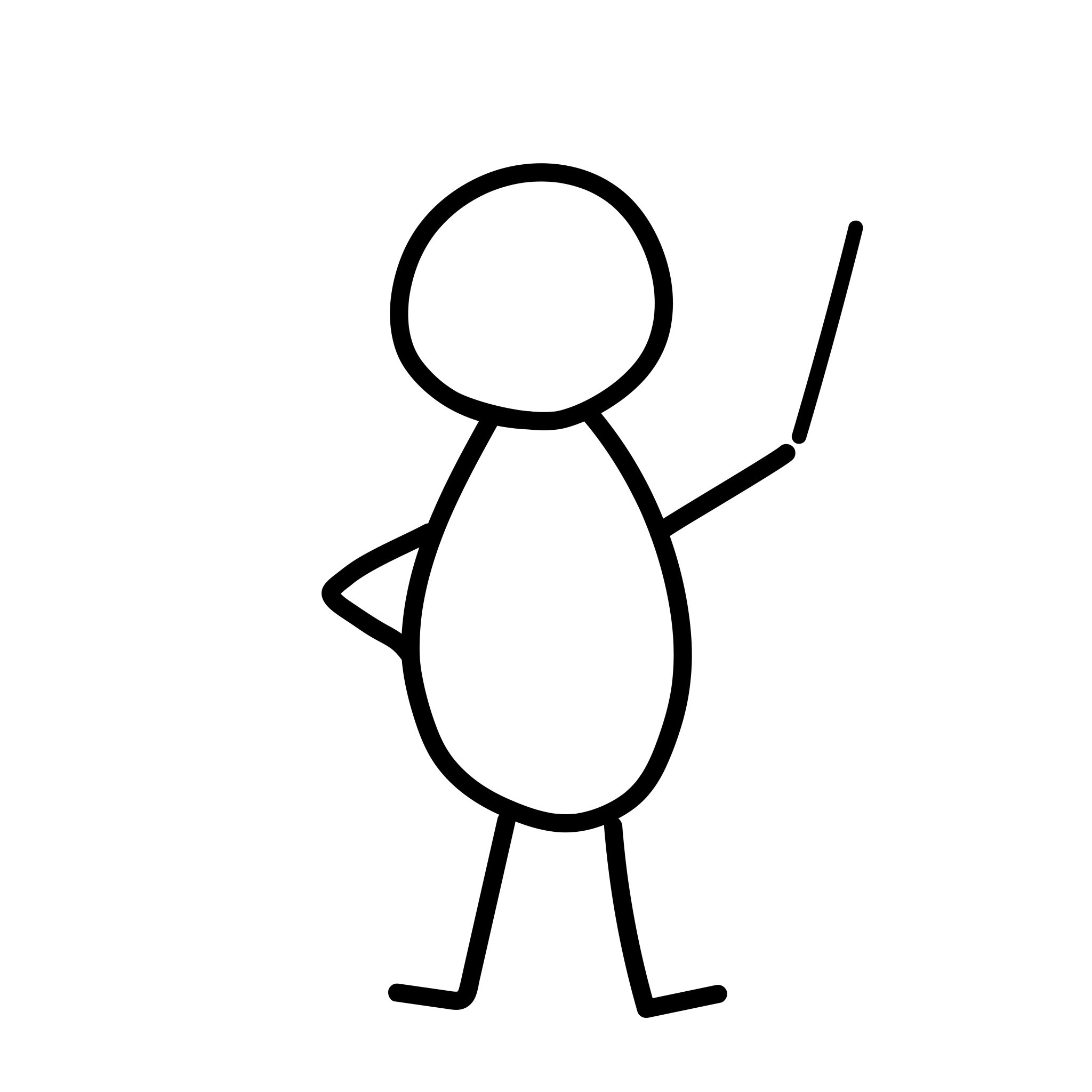
そんな悩みにお答えします。
Excelで残業時間を計算しようと思ったら、思った数字にならなくて悩んでいませんか?
実はExcelで時間の計算をするときは、関数を使った計算式を使わないとうまく計算できない場合があります。
今回はExcelで残業時間を計算する方法をわかりやすく解説します。
Excelで残業時間を計算する方法
残業時間は法定の労働時間(8時間)を超えた時間である「法定外残業時間」と所定労働時間を超えて法定労働時間までの「法定内残業時間」があります。
それぞれ式が違うため、「法定外残業時間」と「法定内残業時間」を分けて解説します。
法定外残業時間
Excelで法定外残業時間を計算する式は以下のとおりです。
=IF(A2>TIME(8,0,0),A2-TIME(8,0,0),0)
※「A2」は実労働時間が入る
なぜこような式になるか分解して詳細を解説します。
IF関数
法定外残業時間は、労働時間が8時間を超えた時間となります。
そのため、労働時間が8時間を超えていた場合に、実労働時間から8時間を引く計算式でなければいけません。
したがって、IF関数を使って「実労働時間が8時間を超えているとき」と、「実労働時間が8時間を超えないとき」にどうするかを設定する必要があります。
まずIF関数の詳細を見てみましょう。
=IF (論理式, 真の場合, 偽の場合)
では、法定外残業時間の計算式を色で分けて見てみましょう。
=IF(A2>TIME(8,0,0),A2-TIME(8,0,0),0)
言葉で表すと以下の順になります。
- もし「A2(実労働時間)」が「TIME(8,0,0)(8時間)」よりも大きかったら「A2(実労働時間)からTIME(8,0,0)(8時間)を引く」
- もし「A2(実労働時間)」が「TIME(8,0,0)(8時間)」よりも大きくなかったら「0を返す」
という式になっています。
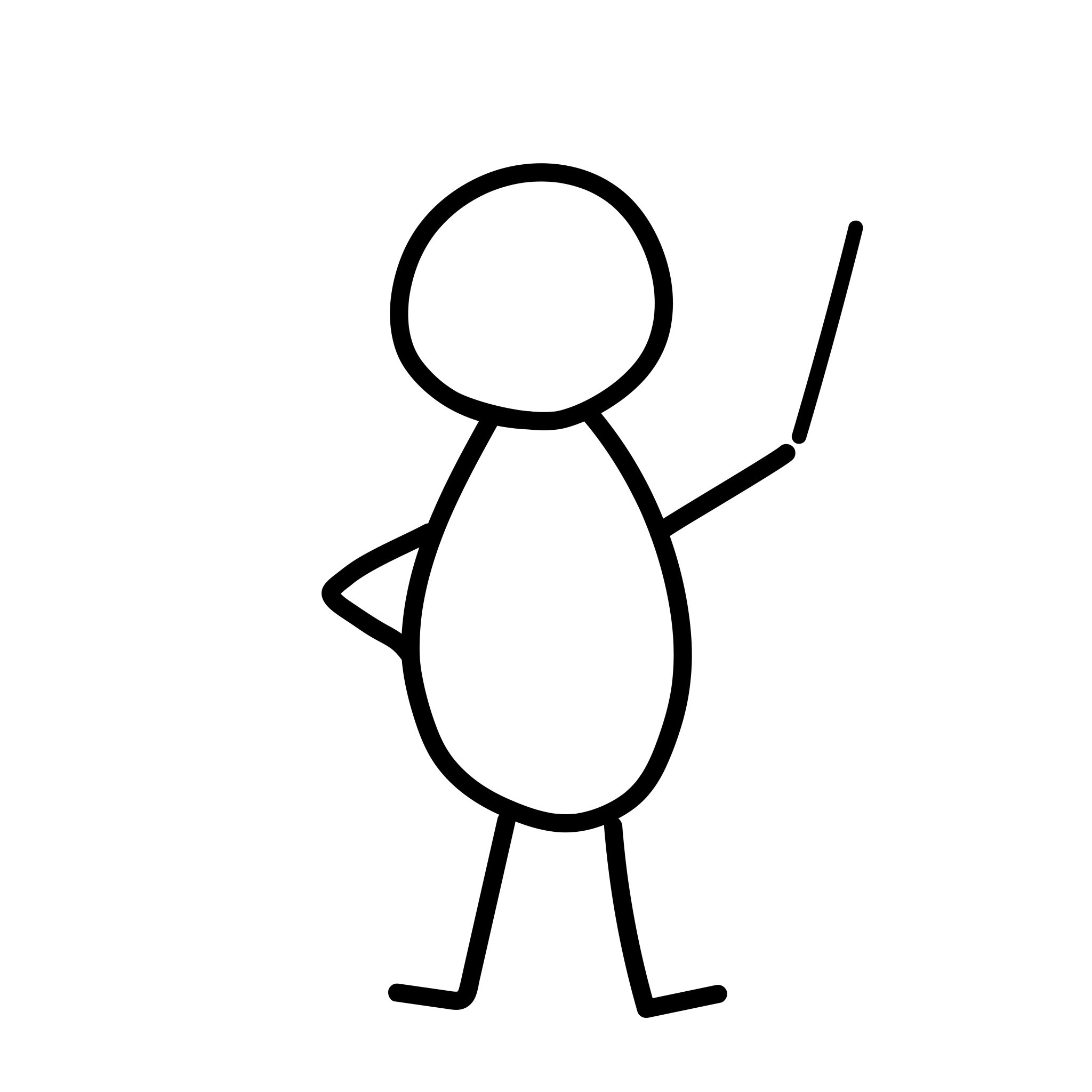
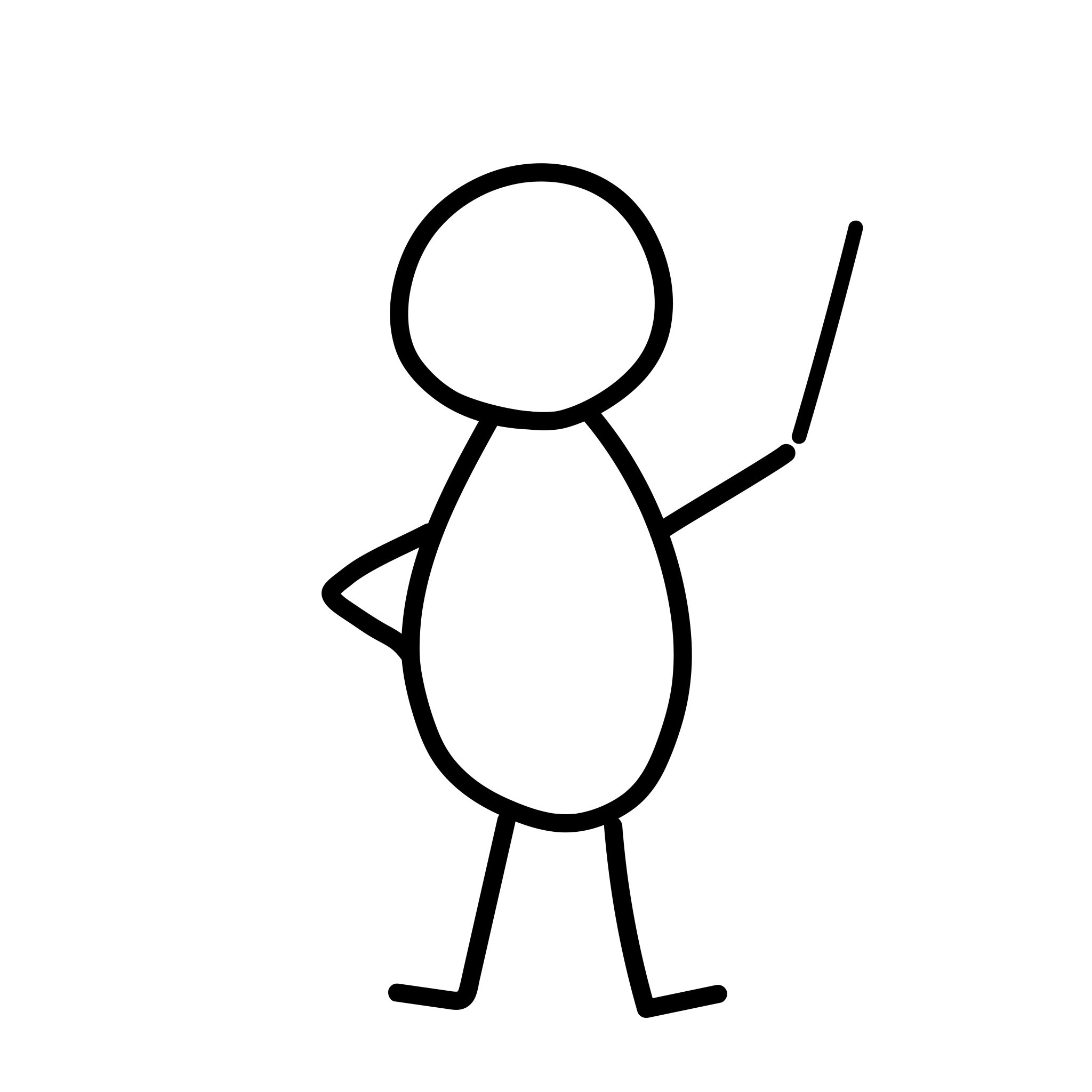
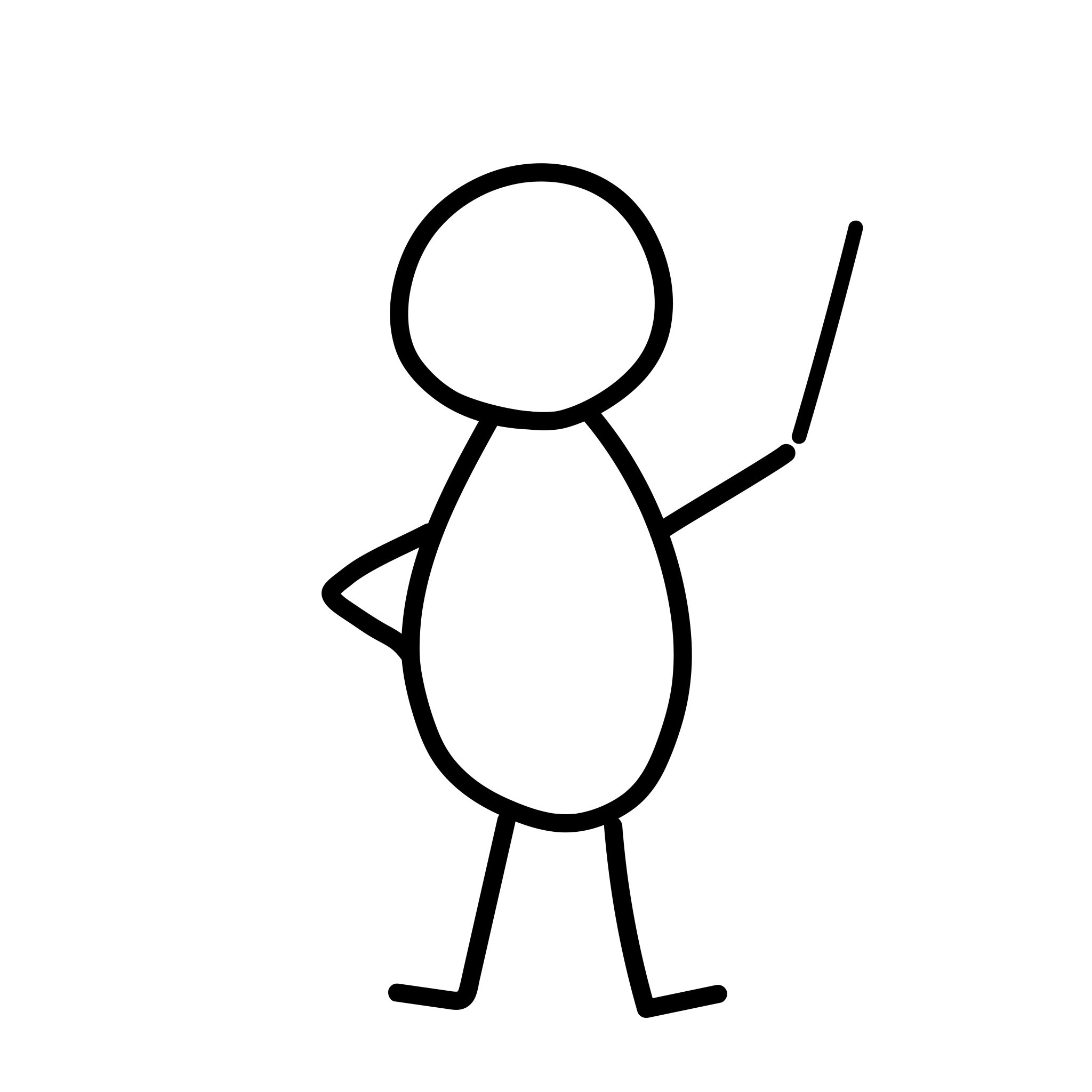
「返す」とは「結果を表示する」という意味です。「パソコンに返す」という意味合いで使われます。
TIME関数
Excelでは、単純に数字を入れただけでは時間計算ができません。
たとえば、「A2>”8:00”」と入れた場合、「8:00」は文字列として認識されてうまく計算されない場合があります。
そのため、TIME関数を使って時間の計算をします。
TIME関数の詳細は以下のとおりです。
=TIME(時, 分, 秒)
たとえば、8時間ならTIME(8, 0, 0)となります。
法定内残業時間
Excelで法定内残業時間を計算する式は以下のとおりです。
=MAX(0,MIN(A2-TIME(7,30,0),TIME(8,0,0)-TIME(7,30,0)))
※所定労働時間が7時間30分、「A2」には実労働時間が入る
計算式を一つひとつ分解していきましょう。
MAX関数
MAX関数は、最大値を返してくれる関数です。詳細は以下のとおり。
=MAX(数値 1, 数値 2, 数値 3, …)
上記のように数値を入れると、数値の中で一番大きい数字が返されます。
改めて法定内残業時間の計算式を見てみましょう。
=MAX(0,MIN(A2-TIME(7,30,0),TIME(8,0,0)-TIME(7,30,0)))
「0」か「MIN(A2-TIME(7,30,0),TIME(8,0,0)-TIME(7,30,0))」の”どちらか大きい方を返して”という式になっています。
MIN関数
MIN関数は、どちらか最小値を返してくれる関数です。
=MIN(数値 1, 数値 2, 数値 3, …)
上記のように数値を入れると、数値の中で一番小さい数字が返されます。
法定内残業時間の計算式を見てみましょう。
=MAX(0,MIN(A2-TIME(7,30,0),TIME(8,0,0)-TIME(7,30,0)))
「A2-TIME(7,30,0)」か「TIME(8,0,0)-TIME(7,30,0)」の結果で”どちらか小さい方を返して”という式になっています。
法定内残業時間の式
法定内残業時間の計算式では、MAX関数の中にMIN関数があるので、MIN関数から計算します。
=MAX(0,MIN(A2-TIME(7,30,0),TIME(8,0,0)-TIME(7,30,0)))
「0」と「A2-TIME(7,30,0)」か「TIME(8,0,0)-TIME(7,30,0)」の結果でどちらか小さい方の時間を比べて大きい方が返されるということです。
結果は以下のようになります。(所定労働時間が7時間30分の場合)
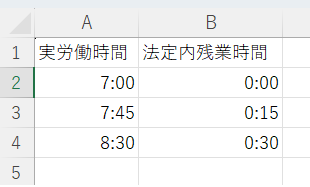
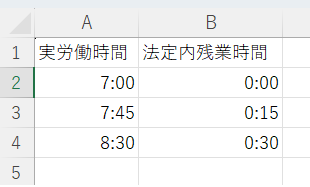
Excelの時間外手当の計算方法
Excelでは、「1,000円 × 1:00」のように、時刻に掛け算をしても正しい計算はしてくれません。
正しく計算するためには、「24」を掛ける必要があります。
時間外手当の計算式:時給単価 × 時間 × 24
では、なぜ「24」を掛けるのか、詳しく解説します。
時間外の計算に「24」を掛ける理由
Excelでは「シリアル値」という値があり、日時を計算するための数字を持っています。
そして「1」はExcelでいうと「24時間(1日)」を表しています。
つまり、12時間は「0.5」、1時間は「0.041666…」(1÷24)になるというわけです。
したがって、1時間(1:00)を掛けたい場合は「1:00(0.041666)」に「24」を掛ければ「1」となり、1時間が正しく計算されるということです。
まとめ
残業時間の計算は、給与計算業務をやっていると必ず発生する業務です。
「電卓で計算するのが大変」という方は、Excelの計算方法を覚えて業務を効率化しましょう。
この記事が担当者様のお役に立てると幸いです。
社会保険や給与計算をミスした時にどう対処していいのかが事細かに書かれています。
実務経験豊富な著者の実体験をもとに書かれているので、参考になります。
こちらも宮武さんの著書です。社会保険の初心者向けに優しく解説されており、やるべき手続きが網羅されています。
「社会保険の手続き自体が何をどうしていいのかわからない」という方にはおすすすめです。
※様式は最新のものでない場合があります。
労務の仕事はExcelとWordは必ず使います。「とりあえず労務で使うことだけ教えてほしい」という方にはおすすめです。
「時給×労働時間の計算」有給休暇取得日数の年度集計」「就業規則の作成時のWord設定」など実務で役立つExcel・Word操作が習得できます。
就業規則の実務本です。厚生労働省が公表しているモデル就業規則の問題点を指摘し、判例に基づいた就業規則の本質が解説されています。労使トラブルを防止する就業規則を作成したい方は、ぜひお手に取ってください。
「時間計算」や「時給計算」ができる電卓の定番です。
給与計算業務を担当している方は持っていて損はしないでしょう。
封筒をとじる時にのりを使ってませんか?のりは手にくっつくし、ムラがあるとうまくくっつかないですよね。
そんな悩みを解消するのがこちらのテープのりです。
スッと線を引くだけで簡単に封筒を閉じることができるので、業務効率化ができます。
封筒を開ける時にカッターやハサミを使っていませんか?カッターは刃をしまい忘れると危ないし、ハサミはまっすぐ切れませんよね。
そんなとき便利なのがこのオートレターオープナーです。
封筒の開けたいところを滑らすだけできれいに封筒を開けることができます。手を切る心配もないので安心して使えます。
電話メモを付箋で書いている人におすすめのグッツです。
このスタンプは付箋に伝言メモを押せるという便利スタンプ。スタンプを押せば必要最低限のことしか書かなくていいので業務の効率化ができます。